How do I create an iCloud account in iOS? ipad ipod iphone
How to set up, utilize, and create an email account in iCloud
Follow these instructions to set up an iCloud email account on your iPhone, iPad, or iPod:
Opening Settings
2. Click on your name up top.
3. Click iCloud.
4. Turn Mail on and click "Create" when the pop-up box displays. 5. Select the desired iCloud email address.
6. Click "Next."
7. Double-check that it's what you want because you can't modify it later.
8. Click "Done."
Follow these steps to set up an iCloud account on your Mac:
1. Select Apple from the top-left menu.
Secondly, select System Preferences.
3. Click Apple ID then iCloud if you're on macOS Catalina 10.15 or later.
4. If you have macOS 10.14 or earlier, all you have to do is click iCloud.
5. Check the box next to Mail. 6. Select your iCloud email address. 7. Click "OK."
8. When you're satisfied with the email account you've chosen, click the "Create" button.
How to resolve issues with creating an iCloud account
Make sure the email address you choose isn't in use before continuing. If the email is already in use, a notification will display, and suggestions will show up either in the drop-down arrow on a Mac or in the Suggestions box on an iPhone, iPad, or iPod.
When setting up an iCloud email account on your iPhone, iPad, or iPod, if you encounter the "Problem Turning on Mail" issue, try signing out of iCloud and back in. Before you sign out, make sure you are familiar with your Apple ID and password.
Open Settings > iCloud Sign Out. Please click on your name. Follow the directions after signing out by scrolling down.
Open Settings > Click on the bar where your name was when you signed out > Follow the on-screen directions to sign back into iCloud.
How to configure your iPhone, iPad, iPod, or Mac to use an iCloud email account
If you want your new iCloud email address to appear in the Mail app on your iPhone, iPad, or iPod as well as in Mail on your Mac, you may need to switch it on in the iCloud settings.
On an iPhone, iPad, or iPod, turn on your iCloud email account by doing the following: Toggle on Mail by going to Settings > Clicking on your name > iCloud.
Activate your Mac's iCloud email account here: In the top left corner, select the Apple menu. System Preferences should be chosen. (macOS 10.15 and later) Tap Apple ID > Choose iCloud > Check to see if the Mailbox is checked.
How to set up iCloud email on a computer
To set up an iCloud account on a Windows PC, you must first create one on an Apple device, but after you do, follow the on-screen instructions.
Follow these steps to accomplish this:
1. Download the iCloud for Windows app. If you are using Windows 10 (May 2019 update and later), you can find this in the Microsoft Store, or you may download it from this page.
2. Type in your Apple ID and password from when you first set up your iCloud account.
3. Activate the features you desire.
4. Press "Apply."
How to set up an email alias in iCloud
You may regulate the emails you receive and keep an eye on undesired emails, or spam, using an email alias. It also allows you to mask your iCloud email address from recipients. If your device is running iOS 15 or later, you can also use the Hide My Email option.
With iCloud Mail, three email aliases are allowable, and using an alias to send and receive emails is possible. It's important to note that you cannot sign into iCloud.com using an email alias, create a new Apple ID, or change the alias to your primary email address.
These procedures should be followed to create an iCloud email alias:
Use your Apple ID to access iCloud.com in a browser and log in.
Click Mail.
1. In the lower-left corner, click and hold the Settings cog.
2. Choose Preferences.
3. selecting the Account tab
4. Choose "Add an alias"
5. Select the alias name that will be used as your email address.
6. Choose a label and label color to help you organize the emails you send to the alias. 7. 7. 7. Include your full name so it appears in the From field.
8. Click "Done"
Observe these steps to disable or remove an iCloud.com alias:
1. Use your Apple ID to access iCloud.com in a browser and log in.
2. Click Mail.
3. In the lower-left corner, click and hold the Settings cog.
4. Choose Preferences.
5. selecting the Account tab
6. On the left, choose the alias you want to deactivate or remove.
7. Mark the "Disable Alias" checkbox.
or choose delete






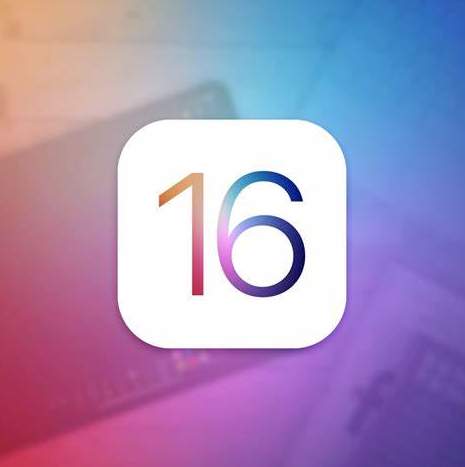
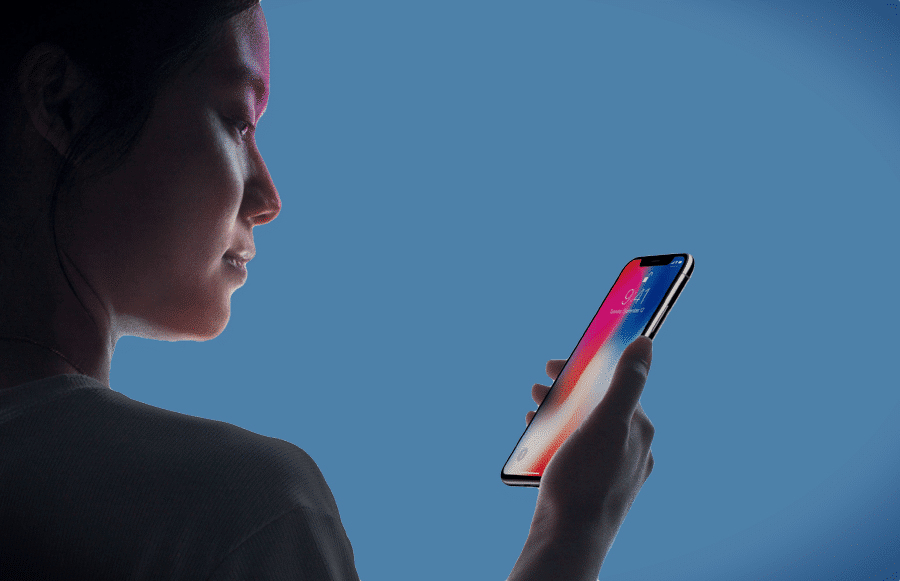


COMMENTS